Windows 11 is a modern operating system designed with advanced security features, including mandatory password protection for user accounts. However, for shared devices or those in secure environments, removing the password requirement can improve convenience. In this guide, we’ll walk you through the steps to safely and effectively remove the password on Windows 11.

Why Remove the Password on Windows 11?
More: TikTok is full of foreign videos – How to fix?
Passwords serve as a crucial layer of protection, safeguarding devices from unauthorized access. That said, repeatedly entering a password can become tedious, especially if the device is shared or doesn’t contain sensitive data. By removing the password, you streamline access to your computer, saving time without compromising usability in low-risk settings.
Steps to Remove the Password on Windows 11
Step 1: Open the Run Dialog Box
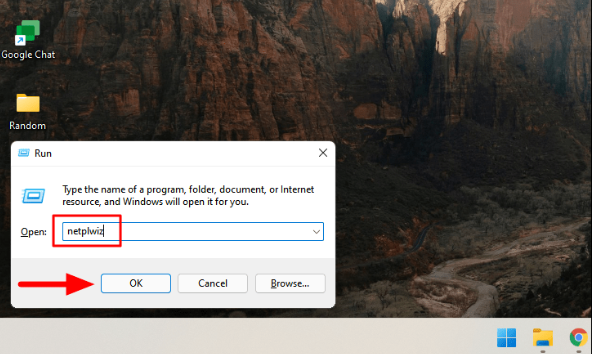
Press the Windows + R keys simultaneously to open the Run dialog box. Alternatively, you can use the search bar in the Start Menu and type “Run.”
Step 2: Access the User Accounts Settings
In the Run dialog, type netplwiz and click OK. This command opens the User Accounts settings window.
Step 3: Modify Login Requirements
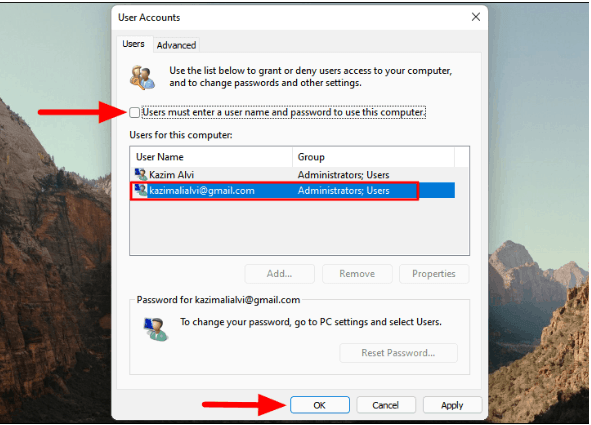
In the User Accounts window:
- Locate the checkbox for “Users must enter a user name and password to use this computer.”
- Uncheck this box to remove the password requirement.
Step 4: Confirm Account Details
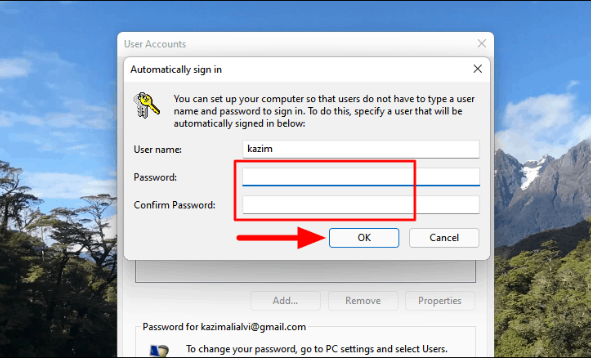
After unchecking the box, you’ll be prompted to:
- Select the account for which you want to remove the password.
- Enter the current password twice to confirm your identity.
Click OK to save your changes.
Key Points to Consider
- Verification is Required: You must know the current password to disable this feature. If you’ve forgotten it, recovery options must be pursued first.
- Applies to Local Accounts Only: This method works for local user accounts. If your computer uses a Microsoft account, you’ll need to switch to a local account before removing the password.
- Secure the Device Physically: Ensure your device is in a secure location to prevent unauthorized access when no password is required.
Benefits of Removing the Password on Windows 11
- Faster Access: Eliminates the need to input a password at every login, saving time and effort.
- Convenience for Shared Devices: Ideal for computers used by multiple people in non-critical environments.
- Reduced Risk of Lockouts: Prevents accidental lockouts caused by forgotten passwords.
Frequently Asked Questions
Can I enable the password again after removing it?
Yes. Simply return to the netplwiz settings, recheck the box for password requirements, and set a new password for the account.
Does removing the password affect my Microsoft account?
No. This process only applies to local accounts. For Microsoft accounts, you’ll need to unlink or switch to a local account first.
Is it safe to use a computer without a password?
It depends. If your device is in a private, secure environment, it may be safe. However, in public or shared spaces, a password is essential for protecting personal data.
Can I use a PIN or biometric login instead of a password?
Yes, Windows 11 supports alternative login methods like PINs, facial recognition, and fingerprint scanning, which combine security and convenience.
What should I do if I forget the current password?
You’ll need to reset your password using account recovery tools or a password reset disk. Removing the password requires access to the existing one.
Conclusion
Removing the password on Windows 11 can make logging in faster and easier, particularly for shared devices or non-sensitive usage scenarios. By following the steps outlined above, you can ensure a seamless process while maintaining basic security. Remember to weigh the risks and benefits before proceeding and explore alternatives like PINs or biometric authentication for a balanced approach.
Leave a Reply
You must be logged in to post a comment.