A Comprehensive Guide to Enabling Secure Boot and TPM 2.0 on Gigabyte Motherboards for Windows 11 Installation
Upgrading to Windows 11 requires your system to support both Secure Boot and TPM 2.0. For users with Gigabyte motherboards, enabling these features can be a bit challenging. This guide will walk you through each step to check and enable Secure Boot and TPM 2.0 on your Gigabyte motherboard, ensuring a smooth installation process for Windows 11.

Guide to Enable Secure Boot and TPM 2.0 on Gigabyte Motherboards
Before you start, it’s essential to verify if your computer supports Secure Boot. Follow these steps:
Check Secure Boot Support on Your Computer
Step 1: Open System Information
- Press the Windows + R key combination to open the Run dialog.
- Type
msinfo32and hit Enter.
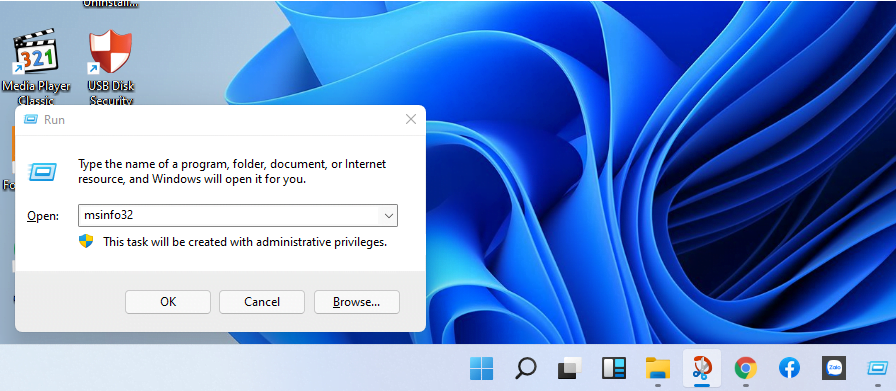
Check Secure Boot Support
Step 2: Check BIOS Mode
In the System Information window, find the BIOS Mode:
- If it shows UEFI, your system supports Secure Boot.
- If it displays Legacy, Secure Boot is not supported.
Step 3: Check Secure Boot State
Locate the Secure Boot State:
- If it shows On, Secure Boot is enabled.
- If it shows Off, you need to enable it in the BIOS settings.
How to Enable Secure Boot in Gigabyte BIOS
To enable Secure Boot on your Gigabyte motherboard:
Step 1: Access BIOS
- Completely shut down your computer.
- Restart and continuously press the Delete key to enter the BIOS interface.

Access BIOS
Step 2: Navigate to the BIOS Tab
Use the arrow keys to select the BIOS tab in the BIOS interface.
Step 3: Enable CSM Support
Look for CSM Support and set it to Enabled.
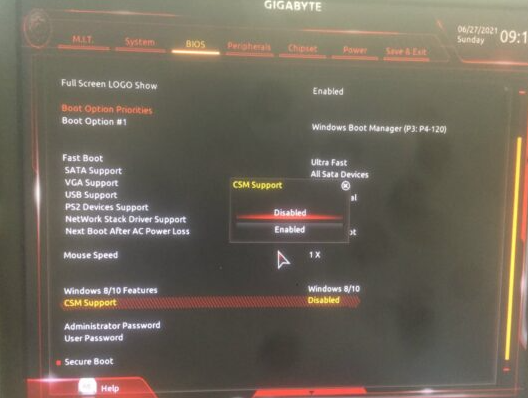
Enable CSM Support
Step 4: Enable Secure Boot
Find Secure Boot or Attempt Secure Boot and set it to Enabled. The exact names might vary based on the motherboard version, so refer to your motherboard manual or Gigabyte support if needed.
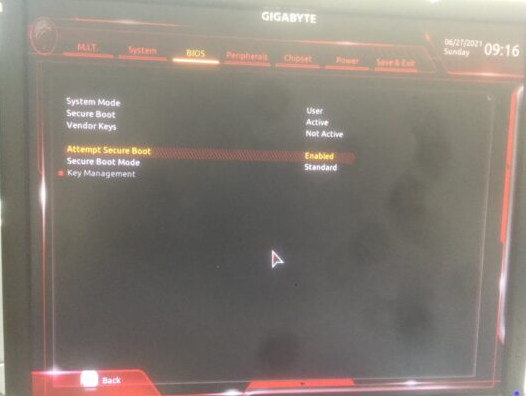
Enable Secure Boot
Check TPM Version on Windows
To install Windows 11, your system needs TPM 2.0. Here’s how to check your current TPM version:
Step 1: Open TPM Management
- Press the Windows + R key combination to bring up the Run dialog.
- Type
tpm.mscand press Enter.
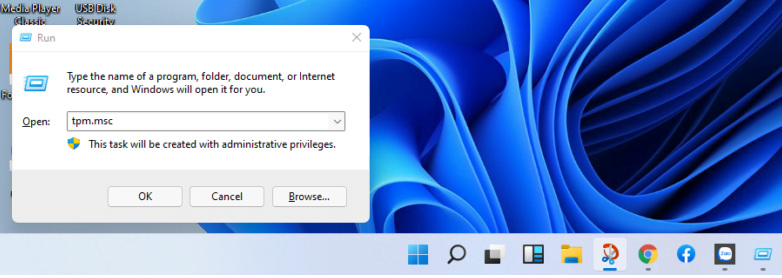
TPM Management
Step 2: Check TPM Version
In the Trusted Platform Module (TPM) Management window, look for Specification Version:
- If it displays 2.0, you meet the requirement.
- If it shows a lower version or no TPM is detected, you need to enable or upgrade your TPM.
How to Enable TPM 2.0 on Gigabyte BIOS
If TPM is not activated, follow these steps:
Step 1: Access BIOS
- Restart your computer and press the Delete key to enter the BIOS.
Step 2: Navigate to the Peripherals Tab
Select the Peripherals tab in the BIOS interface.
Step 3: Enable Intel Platform Trust Technology (PTT)
Look for Intel Platform Trust Technology (PTT) and set it to Enabled.
Step 4: Save and Exit
Save your changes and restart your computer. After completing these steps, TPM 2.0 will be activated.
Why Upgrade to Windows 11?
Windows 11 introduces numerous enhancements in user interface, performance, and security. Enabling Secure Boot and TPM 2.0 not only facilitates the installation of Windows 11 but also bolsters your system’s security, protecting vital data from potential threats.
For more information on how to secure your device and maximize its capabilities, check out:
- How To Set TikTok Password Extremely Fast, Simple, and Detailed | How To Set TikTok Password Extremely Fast, Simple, and Detailed
Frequently Asked Questions
How can I tell if my computer supports Secure Boot?
Check the BIOS Mode in the System Information. If it shows UEFI, your computer supports Secure Boot.
Can I install Windows 11 if my computer does not support TPM 2.0?
Windows 11 requires TPM 2.0. If your hardware does not support it, you would need to consider upgrading your hardware or exploring alternative solutions, although these are not recommended due to security risks.
For additional insights on optimizing your system and using software effectively, explore:
- Sharing a Video on TikTok – How to Make It Easily? | Sharing a Video on TikTok – How to Make It Easily?
By following this guide, you will be well-equipped to enable Secure Boot and TPM 2.0 on your Gigabyte motherboard, paving the way for a successful upgrade to Windows 11. For more detailed support, refer to the official Gigabyte support page.
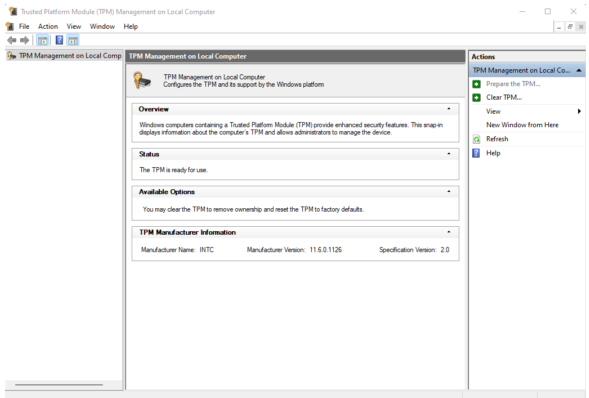
TPM Management Check
For answers to more questions about your device’s potential, feel free to look into:
- Upload Video on TikTok – How to Become a Content Creator | Upload Video on TikTok – How to Become a Content Creator
Now that you’re equipped with the knowledge to enable Secure Boot and TPM 2.0, enjoy exploring the new features of Windows 11!
With these steps and links, you are well-prepared to confidently tackle the task of upgrading your system while also engaging with additional useful tech topics.
Leave a Reply
You must be logged in to post a comment.